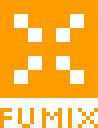SipGator - Hilfe und Tipps
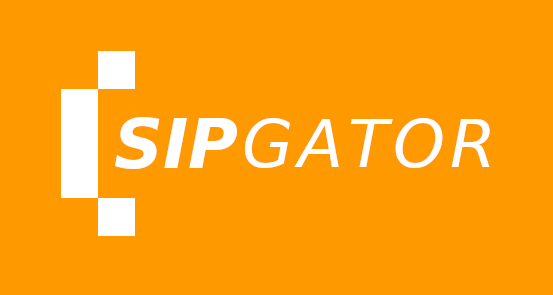
Hier finden Sie Hinweise und Hilfe zur Einrichtung und Bedienung von SipGator.
Bitte lesen Sie sich vor allem unseren Hinweis zu Anmeldung genau durch.
Die grundlegenden Funktionen sind in
dieser Übersicht anhand von Screenshots dokumentiert.
Am Ende dieser Seite finden Sie dann noch unsere FAQ zu SipGator.
Wenn Sie auch dort nicht fündig werden oder weitere Informationen benötigen, können Sie
auch gerne unseren
Support kontaktieren.
Anmeldung
Ein wichtiger Punkt vorweg: Sie können sich mit Ihren gewohnten Zugangsdaten von
Sipgate bei der App
SipGator nicht anmelden sondern benötigen ein "Personal Access Token".
Sie können sich ganz einfach selbst in der Sipgate-Webapp
unter Bentutzereinstellungen -> Personal-Access-Tokens -> Verwalten ein
eigenes Zugangstoken mit eingeschränkten Zugriffsrechten für SipGator anlegen.
Erstellung eines "Personal Access Tokens" für Sipgate Team:
Damit SipGator vollständig funktionieren kann, ordnen Sie diesem Token bei Erstellung bitte folgende Berechtigungen zu:
- addresses:read
- contacts:read
- blacklist
- blacklist:read
- blacklist:write
- devices
- devices:callerid:read
- devices:callerid:write
- devices:read
- events:read
- events:write
- groups
- groups:devices:write
- groups:numbers:read
- groups:read
- groups:voicemails:read
- history
- history:read
- history:write
- labels:read
- labels:write
- numbers:read
- phonelines
- phonelines:devices:read
- phonelines:devices:write
- phonelines:numbers:read
- phonelines:read
- sms
- sms:callerid:read
- sms:callerid:write
- sms:read
- voicemails:read
Erstellung eines "Personal Access Tokens" für Simquadrat:
Unter Simquadrat sind die einzelnen Rechte für das Token etwas anders benannt. Hier deshalb noch einmal die Liste der benötigten Berechtigungen wenn Sie "Simquadrat" nutzen:
- blacklist:read
- blacklist:write
- contacts:read
- contacts:write
- devices:callerid:read
- devices:callerid:write
- devices:read
- events:read
- events:write
- groups:read
- groups:devices:write
- groups:numbers:read
- groups:voicemails:read
- history:read
- history:write
- labels:read
- labels:write
- notifications:read
- notifications:write
- numbers:read
- numbers:write
- phones:read
- phones:write
- phonelines:blockanonymous:read
- phonelines:blockanonymous:write
- phonelines:devices:read
- phonelines:devices:write
- phonelines:numbers:read
- phonelines:read
- phonelines:voicemails:read
- voicemails:read
Bitte sichern Sie das erzeugte Token wie ein Passwort - Sie können es im Nachhinein auch in Sipgate nicht mehr einsehen oder verändern! Sie können es aber jederzeit löschen und ein neues Token generieren.
Nachdem Sie das Token erzeugt haben, können Sie sich am Anmeldebildschirm von SipGator mit der Token-Id und dem Token (ansatt Ihrer Email-Adresse und Ihrem Passwort) anmelden und SipGator kann nur noch mit den eingeschränkten Rechten des Tokens auf Ihren SipGate-Account zugreifen.
Setzen des verwendeten Endgerätes
Sie können mit SipGator die eingehenden und ausgehenden Nummern all Ihrer Geräte verwalten. Der häufigste Anwendungsfall dürfte aber sein, dass Sie dies für Ihr verwendetes Smartphone, auf dem SipGator installiert ist, einstellen möchten.
Sie können das zu konfigurierende Endgerät einfach über das Dropdown-Menü in der Kopfzeile des Tabs "Nummern" auswählen.
Die selektierten Einträge unter "Ausgehend angezeigte Nummer" sowie "Eingehende Nummern" repräsentieren dann die Einstellungen für das hier ausgewählte Endgerät. Die Anzeige unter "Historie" bzw. "Kontakt" ist hiervon unabhängig und wird nicht angepasst.